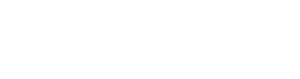For the fall 2023 semester, OTC transitioned from Zoom to Microsoft Teams for web conferencing. This website was created to provide you with resources that will help you get started with creating and using Teams meeting spaces. If you have a question about using Teams Meetings, and you don’t find an answer on this site, contact the Center for Academic Innovation at 417-447-8200, or email online@otc.edu. If you have questions about how to use and navigate Teams, contact the IT Helpdesk at 417-447-7548 or email helpdesk@otc.edu.
Teams Meeting Options
Best Practices
Here are some best practices when using Teams virtual meetings with students:
- Set clear expectations: Provide students with clear expectations for behavior during the meeting, such as keeping their microphones muted unless speaking, using the chat feature appropriately, and respecting other students’ questions and comments.
- Share the meeting link and any necessary materials in advance. The Canvas homepage is a good, visible space to do this. If necessary, send the meeting link to students in advance so they can join on time, and provide any necessary materials or documents they’ll need for the meeting.
- Use a headset or earbuds: Encourage students to use a headset or earbuds during the meeting to minimize background noise and improve audio quality.
- Use the chat feature for questions and comments: Encourage students to use the chat feature to ask questions or make comments during the meeting. This can help keep the meeting running smoothly and ensure that everyone has a chance to participate.
- Use breakout rooms for small group discussions: If the meeting requires small group discussions or activities, use Teams breakout rooms to create smaller groups for students to work in.
- Record the meeting: Consider recording the meeting and making it available to students who were unable to attend, or for students to review later as a reference.
- Consider screen sharing: Screen sharing can be a useful tool for presenting materials or demonstrating concepts during the meeting. However, be mindful of the amount of time spent looking at a shared screen, as it can be fatiguing for students.
- End the meeting with a summary: End the meeting with a summary of what was covered, any next steps, and any assignments or tasks that need to be completed. This will help ensure that students have a clear understanding of what is expected of them.
FAQ
There are a number of ways to create and access Teams Meetings. See the Teams Meeting Options section on this web page for the option(s) that will work best for your instruction.
Visit the College Development Calendar for a complete list of upcoming Teams training provided by the IT Department. For Teams for Teaching Training (Teams Meetings to replace Zoom), visit the Microsoft Teams for Teaching Training Schedule.
Teams Meeting Recordings will be stored under the meeting creator’s Microsoft OneDrive account which you can access through the App Launcher in Outlook 365 or directly at Sign in – Microsoft OneDrive (live.com).
Yes, the Teams app is available for Android and IOS devices.
The retention policy for Team Meeting chats is 30 days per OTC Cabinet approval. If you have enabled Teams for your class (rare), chats will be retained for one year.
Yes, since all students have the ability to present, they can initiate a recording of the meeting (if a recording is not already in progress). You will be able to see who started the recording in your Teams chat. If you do not wish for students to have recording capability for any of your meetings, contact helpdesk@otc.edu and ask to be added to the “Only Organizers Can Present” group.