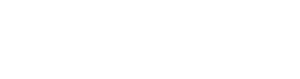This resource is part of a larger Canvas Course: Synchronous Multi-Location Instruction Model (SLIM). A Resource Preview follows. Please click “Go To Resource” below to access the full resource. You must be logged in to MyOTC to access. If you still do not have access, please “Go to Course Enrollment Page” with the button below.
Resource Preview:
We will begin this page with instructions on how to use the Canvas Calendar to schedule a series of Zoom meetings using the Join URL (aka Zoom link) to your Personal Meeting room. At the end, we will discuss some of the reasons one may wish to use the Schedule Meetings function within Zoom.
How to use the Canvas Calendar to Schedule Virtual Office Hours (or other faculty/student meetings)
-
-
- Log in to Canvas, and access your Calendar.
- In the top right of the frame, click the + button, to Create New Event.
- In the pop-up window, navigate to the Appointment Group tab.
- On the left-hand side of the window, enter:
- Name (i.e. “Office Hours”, or “Mid-term Oral Exam”
- Location
-
- if meeting virtually, this would be Zoom.
- You could use this same Calendar function to schedule in-person meetings.
-
- Calendar – From the drop-down menu, choose in which course this Appointment Group should be created.
- On the right-hand side of the window, enter the meeting logistics:
- Choose the date, or several dates, over which you plan to hold the meetings.
- Enter the time frame in which you will be available.
- As you enter a date, an empty row will appear below.
- If you wish to get rid of a date, remove it with the X on the far right.
- Here’s where the magic happens! On the line below, enter “Divide into equal slots of _____ Minutes”, and click GO. Marvel as the chunks of time are split into smaller fragments!
- Choose how you would like your students to interact in the meeting:
- Are these midterm oral exams, or 1-on-1 help sessions? Choose “Limit each time slot to 1 user”.
- More casual office hours, or a group project check-in? Choose a greater number of students.
- If meeting with whole groups, click the box to “Allow students to see who has signed up for time slots that are still available”
- Let students sign up for more than one session, or limit them to only one.
- Enter any relevant details or instructions you would like the students to know.
- Click Publish! The time slots will populate in your Canvas Calendar.
-
Prefer your information animated? This video clip will show you how to navigate to your Calendar and set up an Appointment Group: